| [ << Installing ] | [Címoldal][Tartalom][Tárgymutató] | [ Első lecke >> ] |
| [ < Graphical setup under Windows ] | [Fel: Installing ] | [ Command line setup > ] |
1.3 Graphical setup under macOS
Download LilyPond for macOS from
Download. The file will
be an archive called
‘lilypond-x.y.z-darwin-x86_64.tar.gz’
(where „darwin” means it’s for macOS). In the Finder, extract
this archive. Place the resulting directory
lilypond-x.y.z-darwin-x86_64 in a
permanent location; the actual folder doesn’t matter, you just
need to put it somewhere you won’t move it afterwards. For
example, you could choose your home folder.
After this, download the latest release of Frescobaldi from the project’s download page. Choose the ‘.dmg’ file.
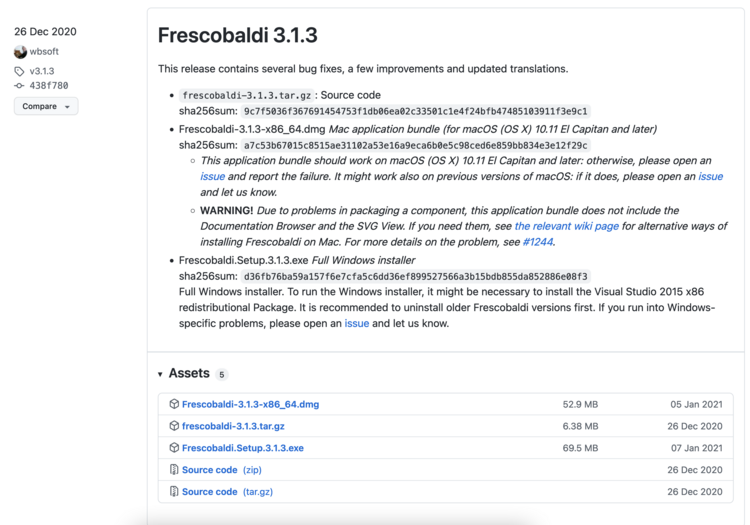
In the Finder, double-click on the file to run the installer. At this point, you might encounter a problem:
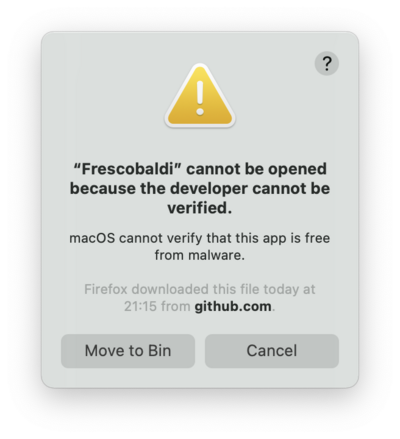
This is because Frescobaldi is developed independently from Apple. Nevertheless, it is totally secure software, but you have to tell Apple so. To do this, you first need to click „Cancel”. After having clicked „Cancel”, open the „System Preferences” app and select „Security & Privacy”.
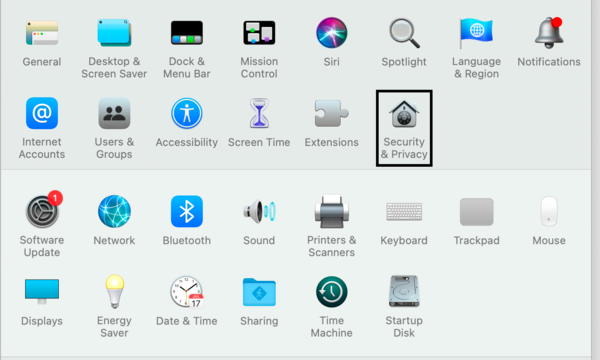
Then click „Open Anyway”.
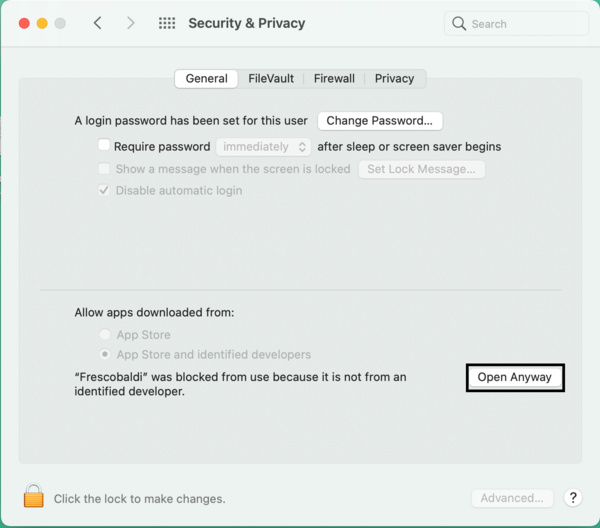
This leads to a new security warning. This time, you have the option to accept. Select „Open”. Again, do not fear: Frescobaldi is completely secure for your system.
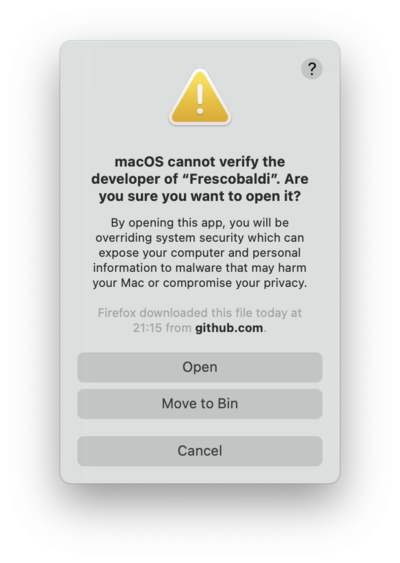
Frescobaldi is now open. Find the Preferences.
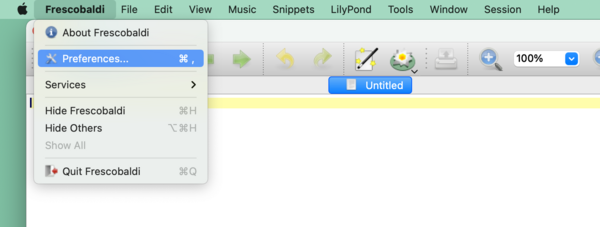
Click on „LilyPond Preferences” on the left.
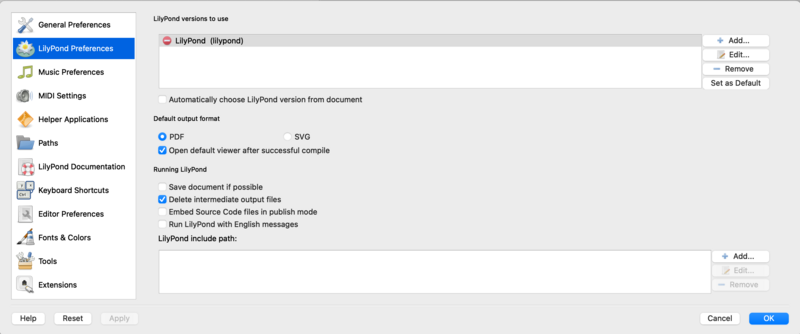
Click „Edit” on the right. This opens a new window:
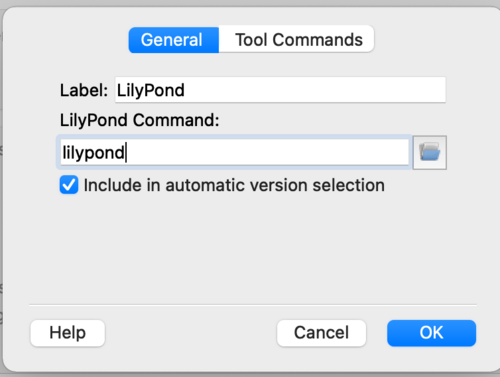
Click on the ‘folder’ icon. A Finder window opens. Navigate to the ‘lilypond-x.y.z-darwin-x86_64’ folder you saved earlier. Inside it, find ‘lilypond-x.y.z’, then ‘bin’ and finally ‘lilypond’.
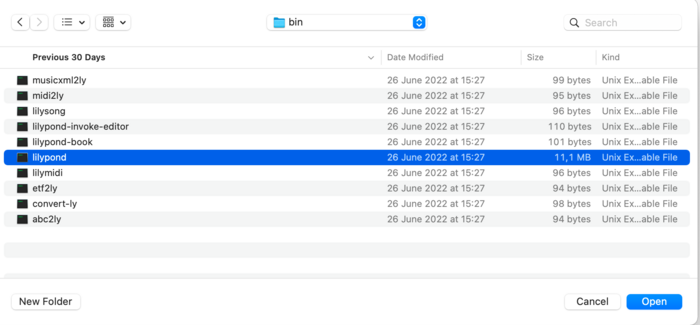
When you press „OK”, a new security warning about LilyPond will likely appear. Again, first click „Cancel”, then enable LilyPond in the preferences, and redo the procedure to select ‘lilypond’ in the Finder.
Now click „OK” to everything until you are back to the main Frescobaldi window. Enter this simple file in source view on the left:
\version "2.24.4"
{ c' }
Click on the button with the LilyPond icon to compile the file, or use the Control-M keyboard shortcut. For a third time, the system will warn you about security, this time with „gs” (GhostScript). Once more, go to the System Preferences to enable the program to be executed.
Finally, the next compilation run will work and you will find a minimal score.
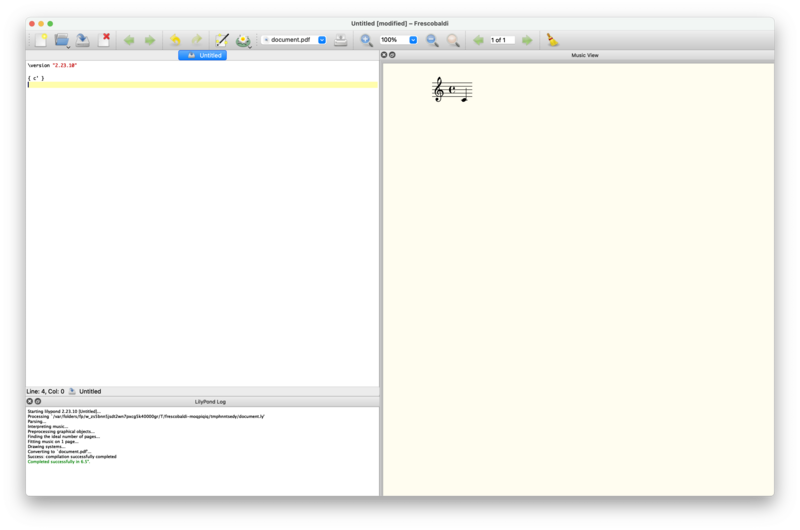
Congratulations! You have compiled your first music sheet with LilyPond. Now continue with the Első lecke to learn more about LilyPond’s syntax.
| [ << Installing ] | [Címoldal][Tartalom][Tárgymutató] | [ Első lecke >> ] |
| [ < Graphical setup under Windows ] | [Fel: Installing ] | [ Command line setup > ] |