| [ << Installation ] | [Top][Contents][Index] | [ Tutoriel >> ] |
| [ < Installation en mode graphique sous Windows ] | [ Up : Installation ] | [ Installation en ligne de commande > ] |
1.3 Installation en mode graphique sous macOS
Récupérez LilyPond pour Windows à partir de la
page de téléchargement. Le fichier est une
archive nommée
lilypond-x.y.z-darwin-x86_64.tar.gz (où
« darwin » signifie que c’est pour macOS) qu’il faut déplier dans
l’explorateur de fichiers. Placez le nouveau répertoire
lilypond-x.y.z-darwin-x86_64 dans un
endroit permanent ; peu importe le dossier, il doit simplement ne pas
être modifié par la suite. Vous pourriez choisir de le placer dans votre
répertoire personnel.
Récupérez ensuite la dernière version de Frescobaldi à partir de la page de téléchargement du projet. La version indiquée dans les images ci-dessous (3.1.3) n’est pas forcément la plus récente. Prenez le fichier .dmg.
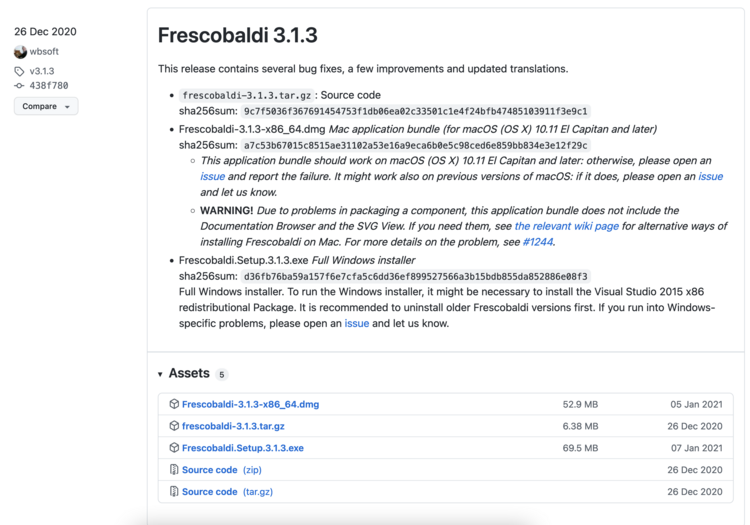
Dans l’explorateur, double-cliquez sur lel fichier pour lancer l’installateur. Vous pourriez, à ce moment rencontrer un problème :
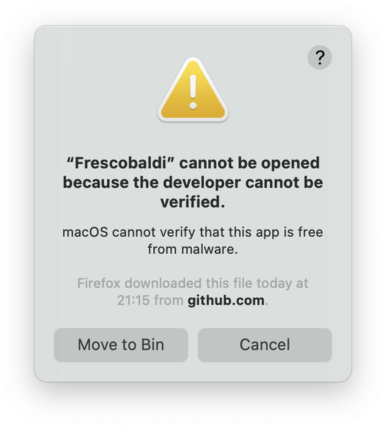
Ceci est du au fait que le développement de Frescobaldi est réalisé indépendamment d’Apple. Ce logiciel est néanmoins sur, mais vous devez le dire à Apple. Pour ce faire, commencez par cliquer « Annuler ». Après avoir cliqué « Annuler », accédez à l’application « Préférences système » et sélectionnez « Sécurité et vie privée ».
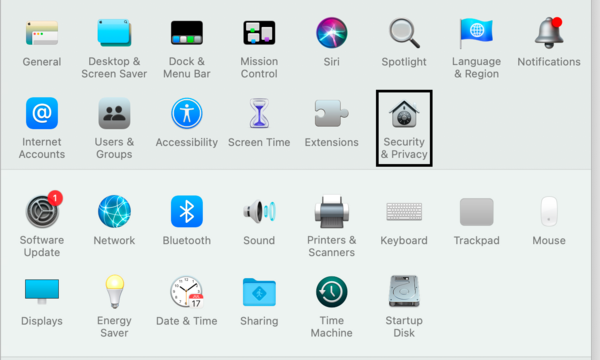
Cliquez alors sur « Ouvrir quand même » (Open Anyway).
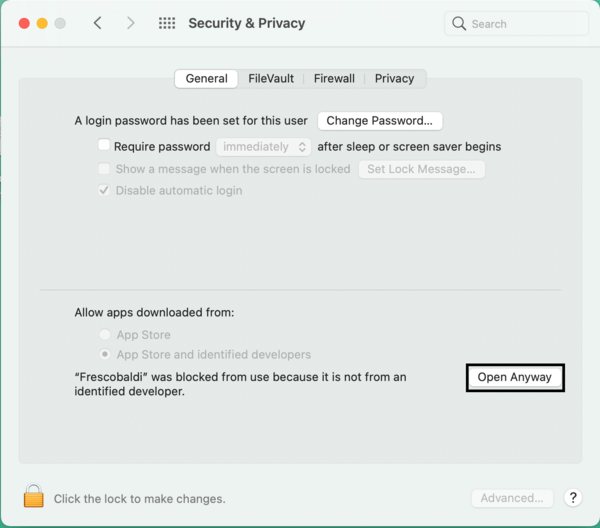
Ceci conduira à un nouvel avertissement de sécurité, mais vous aurez cette fois la possibilité d’accepter. Sélectionnez « Ouvrir ». Encore une fois, ne craignez rien, Frescobaldi est absolument inoffensif pour votre système.
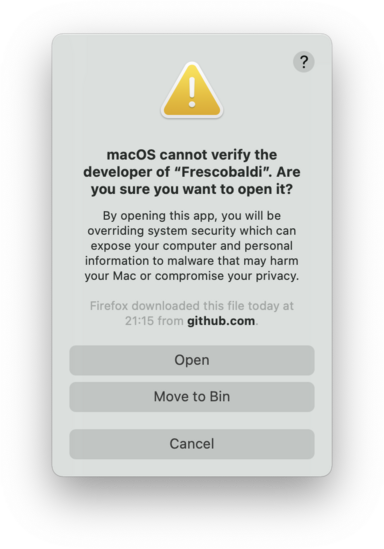
Maintenant que Frescobaldi est ouvert, accédez aux préférences.
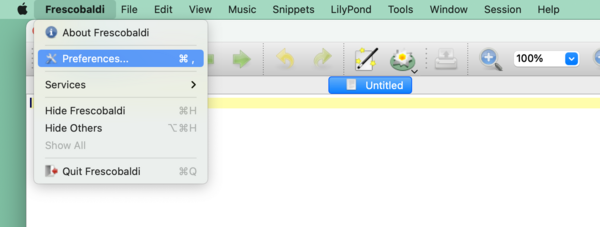
Sélectionnez « Préférences de LilyPond » sur la gauche.
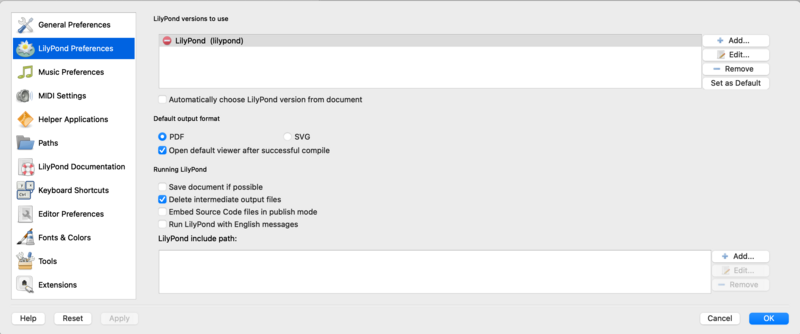
Cliquez « Éditer » sur la droite, ce qui ouvre une nouvelle fenêtre :
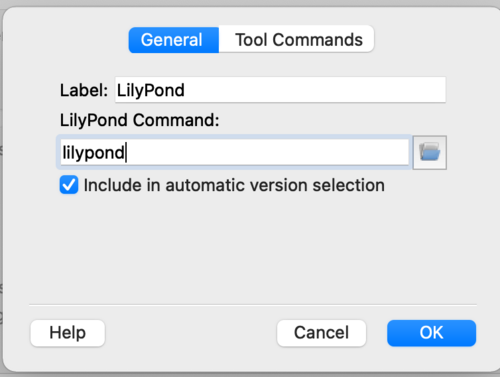
Cliquez sur l’icône dossier et naviguez jusqu’au dossier
lilypond-x.y.z-darwin-x86_64 que vous avez
précédemment créé. Dans ce répertoire, ouvrez le dossier
lilypond-x.y.z, puis bin, et enfin
sélectionnez lilypond.
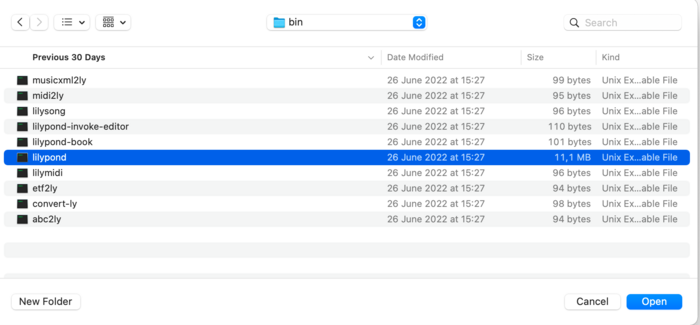
Un nouvel avertissement de sécurité est susceptible de se produire lorsque vous cliquerez sur « OK ». De nouveau, commencez par cliquer sur « Annuler », puis autorisez LilyPond dans les préférences et reprenez la procédure de sélection de lilypond dans l’explorateur.
Répondez maintenant « OK » à tout jusqu’à ce que vous retrouviez la fenêtre principale de Frescobaldi. Saisissez alors ce simple fichier dans la vue des sources, à gauche :
\version "2.25.22"
{ c' }
Cliquez sur le bouton portant l’icône de LilyPond pour compiler le fichier, ou bien utilisez le raccourci clavier Control-M. Pour la troisième fois, le système vous préviendra d’un problème de sécurité, concernant cette fois « gs » (Ghostscript). Une fois de plus, accédez aux Préférences du système pour autoriser le programme à s’exécuter.
Finalement, la compilation suivante aboutira et apparaîtra une partition minimale.
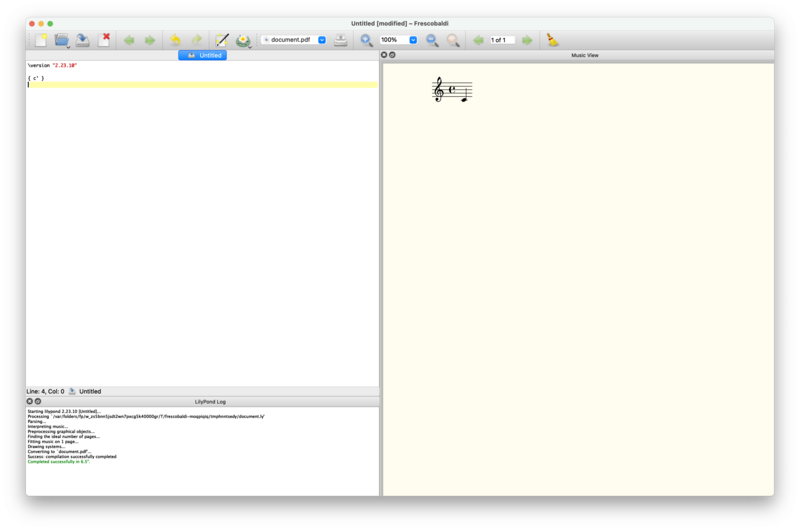
Félicitations, vous venez de créer votre première partition avec LilyPond. Passez maintenant au Tutoriel pour en apprendre plus sur la syntaxe de LilyPond.
| [ << Installation ] | [Top][Contents][Index] | [ Tutoriel >> ] |
| [ < Installation en mode graphique sous Windows ] | [ Up : Installation ] | [ Installation en ligne de commande > ] |