| [ << Installation ] | [Top][Contents][Index] | [ Tutoriel >> ] |
| [ < Installation ] | [ Up : Installation ] | [ Installation en mode graphique sous Windows > ] |
1.1 Installation en mode graphique sous GNU/Linux
Les instructions qui suivent sont opérationnelles dans un environnement GNOME, installé par défaut chez Ubuntu et Fedora entre autres. Pour les autres environnements de bureau, elles peuvent bien sur s’adapter. Pour les distributions minimalistes de GNU/Linux, voir Installation en ligne de commande.
Commencez par lancer le programme GNOME Software – francisé en « Logiciels ».
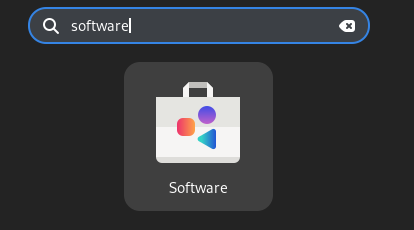
Dans ce gestionnaire de paquetages, recherchez « Frescobaldi ».
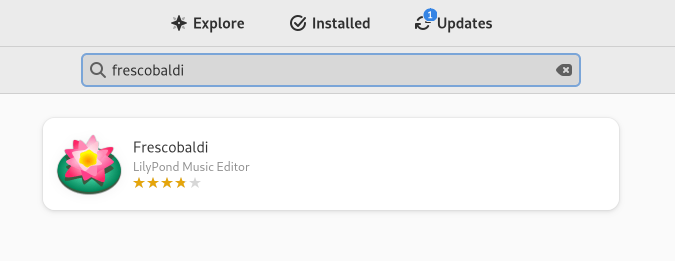
Installez Frescobaldi. Devrait automatiquement s’installer en complément une version de LilyPond.
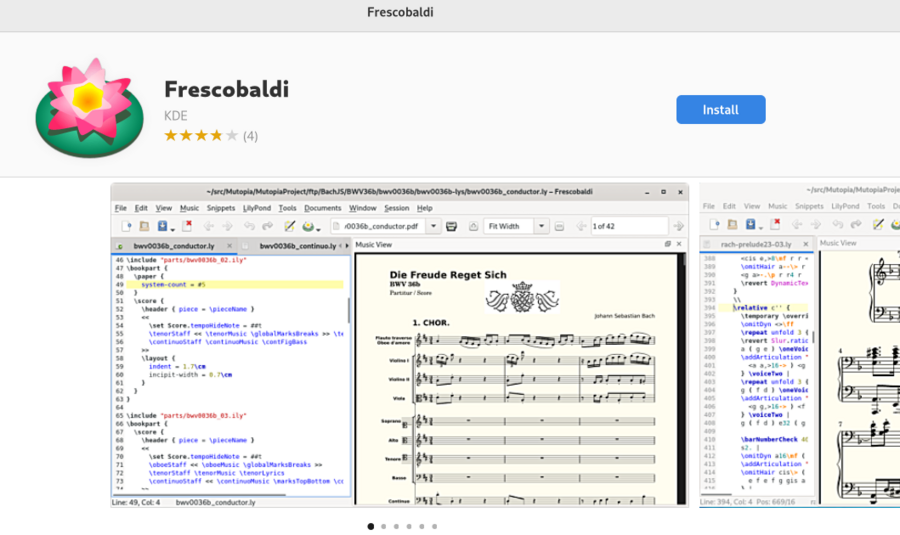
Au lancement de Frescobaldi devrait s’ouvir un nouveau fichier avec du texte pré-saisi et que nous verrons plus tard.
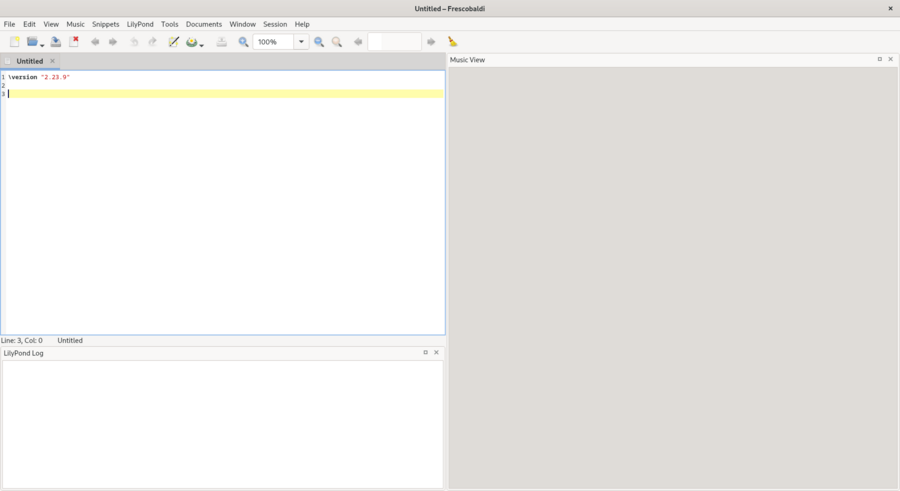
Au-dessous de la ligne \version, saisissez une nouvelle ligne
contenant exactement :
{ c' }
Cliquez alors sur l’icône LilyPond ou faîtes Control-M. Sur la droite apparaît alors une partition simple.
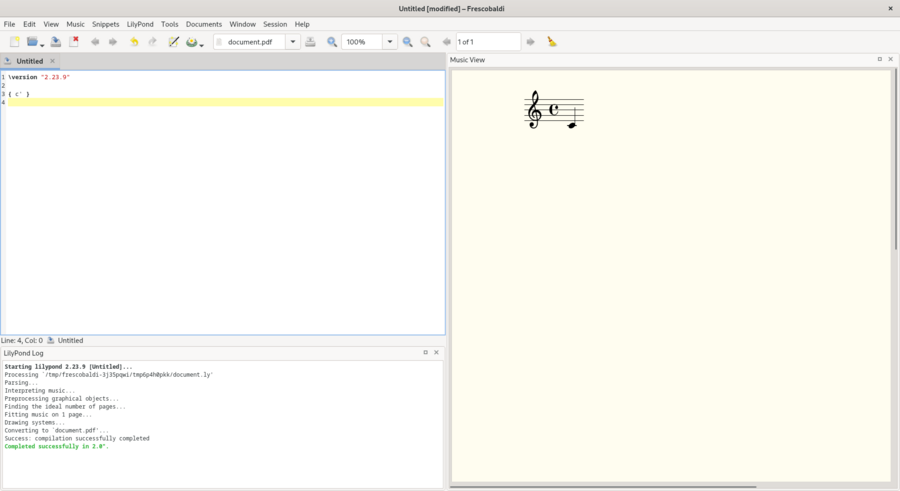
Félicitations, vous venez de créer votre première partition avec LilyPond. Si vous êtes déjà satisfait, vous pouvez passer ce qui suit. Toutefois, il se peut que la version de LilylPond qui vient d’être installée soit différente de celle sur laquelle se base cette documentation. Si vous voulez une autre version de LilyPond, vous pouvez l’indiquer dans Frescobaldi, sans pour autant perdre celle d’origine. Pour ce faire, commencez par en récupérer l’archive à partir de la page de téléchargement, puis faites un double clic pour la déplier. Si l’image ci-dessous présente la version 2.23.10, ce n’est que pour les besoins de cette documentation ; vous devrez télécharger l’archive de la version 2.25.25.

Déplacez le dossier alors créé du répertoire de téléchargement à l’endroit où vous voulez le garder. Par exemple, placez-le dans votre répertoire personnel.
Accédez maintenant aux préférences de Frescobaldi.
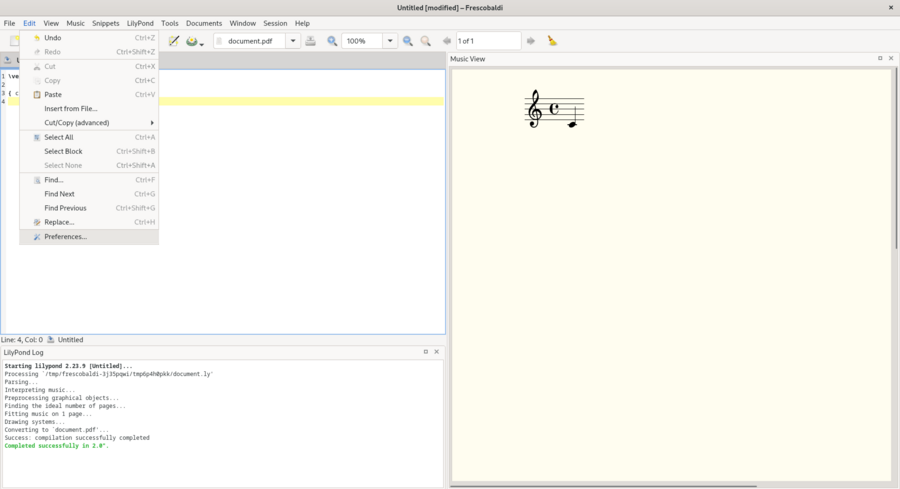
Sélectionnez « Préférences de LilyPond » et cliquez sur « Ajouter » pour enregistrer une nouvelle version de LilyPond.
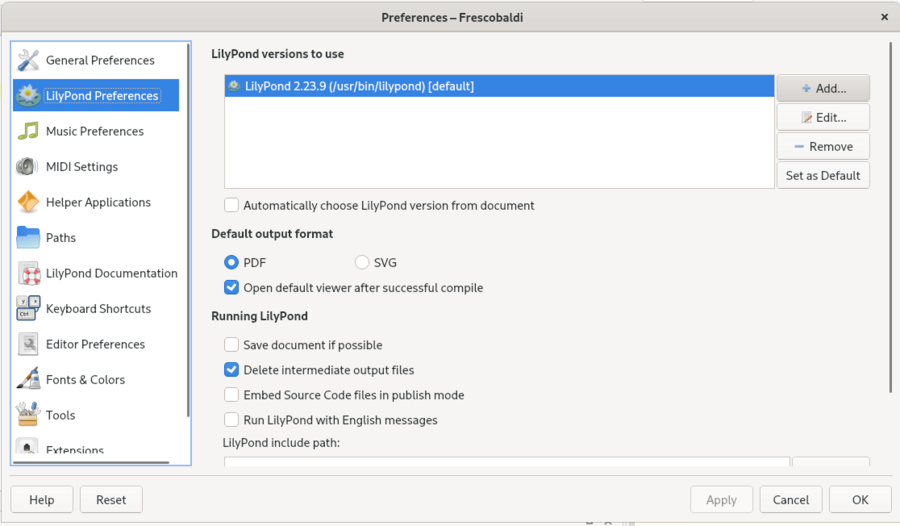
Cliquez sur l’icône d’exploration des fichiers.
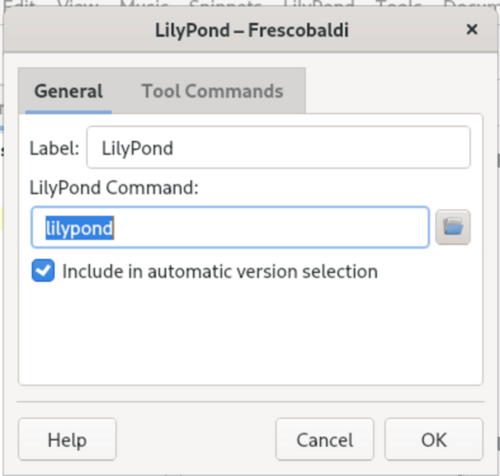
Naviguez jusqu’au dossier que vous avez extrait puis, à l’intérieur de ce dossier, ouvrez le dossier ‘bin’ et enfin sélectionnez ‘lilypond’.
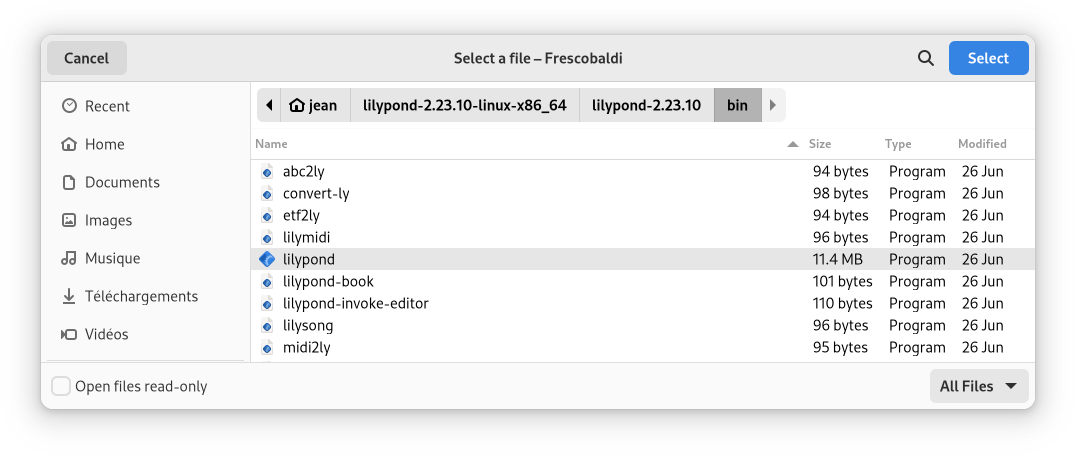
Vous pouvez alors cliquer sur ‘OK’. Vous avez dorénavant deux versions de LilyPond installées.
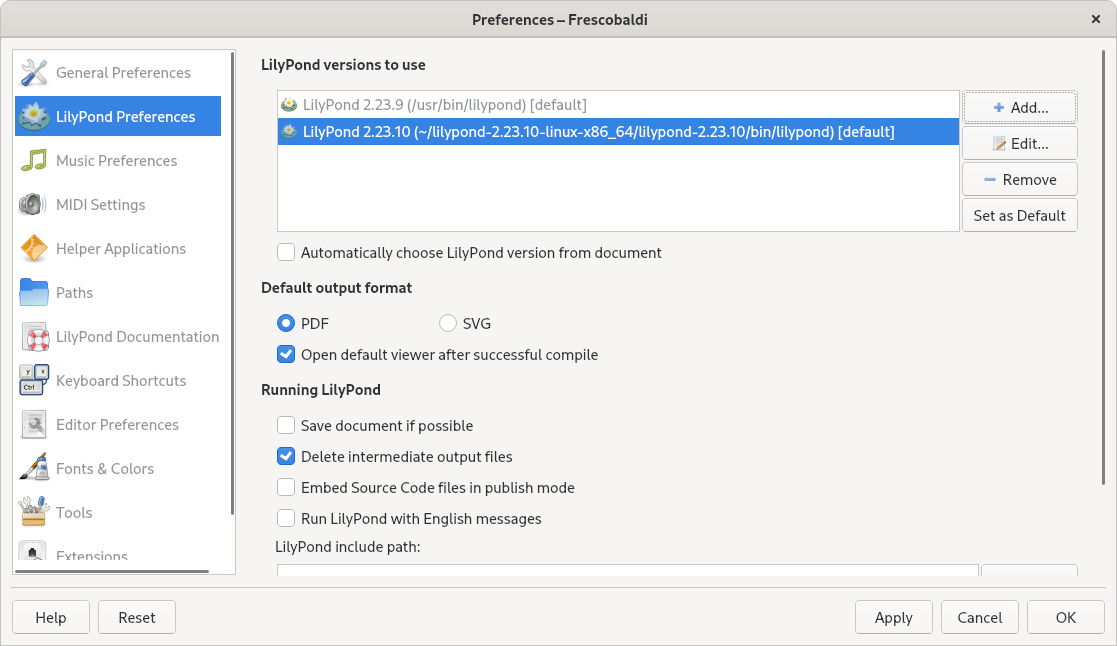
Passez maintenant au Tutoriel pour en apprendre plus sur la syntaxe de LilyPond.
| [ << Installation ] | [Top][Contents][Index] | [ Tutoriel >> ] |
| [ < Installation ] | [ Up : Installation ] | [ Installation en mode graphique sous Windows > ] |